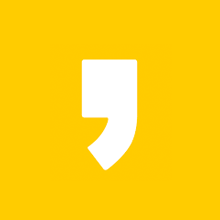윈도우11 설치 필수 요건 TPM 2.0 활성화
윈도우11 출시를 앞두고 강화된 보안으로 인해 설치 전 필수로 메인보드 설정에서 TPM 2.0 활성화를 진행해야 윈도우11 설치가 가능해집니다. 현재 3년 이내에 구매 한 PC들에는 이미 TPM 모듈이 내장되어 있어 간단히 활성화만 해주면 되지만 오래된 PC는 별도 TPM 모듈을 구매해서 장착해야 TPM 2.0 활성화가 가능합니다. 이에 각 메인보드 제조사별 TPM 2.0 활성화시키는 방법을 정리해봤습니다.
들어가기전 필수 확인 사항
내 CPU가 윈도우 11 지원 되는지 확인 하기 (인텔)
내 CPU가 윈도우 11 지원 되는지 확인 하기 (AMD)
윈도우11 시스템 요구사항 확인
윈도우11 업데이트 가능여부 한번에 체크하기
메인보드의 TPM 보안 모듈 활성화 시키는 방법
1. PC 부팅시 'DEL' or 'F2' or 'F10' or 'ESC' 등의 키를 눌러 BIOS(CMOS) 설정에 진입
**바이오스 진입이 차단되어 있는 경우 윈도우 설정 -> 업데이트 및 보안 -> 복구 -> 고급 시작 옵션에서 바이오스 설정 화면으로 진입 가능
2. 바이오스 설정 화면에 들어가면 메인보드 제조사와 상관없이 아래 항목을 찾아 활성화 진행
INTEL CPU인 경우 : 인텔 플랫폼 신뢰 기술(Intel Platfrom Trust Technology, PTT) 항목 활성화
AMD CPU인 경우 : AMD fTPM 스위치 항목 활성화
**메인보드 제조사 별 설정 위치는 상이 할 수 있으니 찾아서 활성화 진행
3. 최신 메인보드경우 그래픽 인터페이스 화면으로 표시하는 경우가 많아 이런 경우 '고급 모드' 또는 '전문가 모드'로 변경 후 항목을 찾아 활성화 진행
- 에이수스(ASUS) : '고급(Advanced)' 선택 -> 'PCH-FW 구성' 탭 -> INTEL PPT '사용' 선택 -> '부팅' 항목 -> '보안 부팅' 활성화
- 애즈락(Asrock) INTEL CPU인 경우 : '보안(Security)' 탭 -> '인텔 플랫폼 신뢰 기술' 항복 활성화
- 애즈락(Asrock) AMD CPU인 경우 : '고급' 탭 -> CPU 설정 -> fTPM 활성화 (AMD는 CPU에 보안 모듈 내장)
- 바이오스타(Biostar) : '고급' 탭 -> '신뢰 컴퓨팅(Trusted Computing)' 항목 -> 'TPM 2.0 UEFI Spec Version' 항목을 'TCG_2'로 바꾸어 활성화
- 기가바이트(Gigabyte) INTEL CPU인 경우 : '주변장치(Peripherals)' 탭 -> 인텔 PPT 활성화
- 기가바이트(Gigabyte) AMD CPU인 경우 : '설정(Setting)' -> '기타 장치(Miscellaneous)' -> AMD fTPM 활성화
** 다른 제조사들도 비슷한 방법으로 활성화 진행 가능