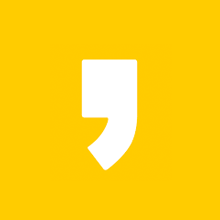윈도우 이미지 캡처 간편하게 하는법
블로그를 작성하거나 인터넷을 보다가 저장하고 싶은 이미지가 있는데 어떻게 해야할지 잘 모르시는 분들이 있습니다. 이럴때 간편하게 이미지를 캡처할 수 있는 프로그램을 소개해드립니다. 기존에는 알툴즈나 윈도우 프린트스크린 단축키를 이용해서 이미지를 캡처했는데요. 제가 소개해드리는 프로그램은 윈도를 사용중이시라면 누구나 무료로 사용할 있는 확장 프로그램으로 쉽게 설치가 가능하고 사용할 수 있는 기능들도 많아 특히 블로그를 운영하시는 분들께는 강추하는 프로그램입니다.
PicPick tools - 픽픽

바로 픽픽(PicPick)이라는 윈도우 확장 프로그램입니다. 윈도우 사용자에게 무료로 제공 되는 사진, 이미지 편집, 화면 캡처 툴로 사용성이 간편하면서도 웬만한 작업들도 다 가능해서 간편하게 사용하기에 매우 좋습니다.

저는 기존에 윈도우 캡처도구를 사용했는데 픽픽으로 옴기고 나서는 픽픽만 사용하게 되었습니다. 기존 윈도우 캡터도구에서 지원되는 기능들이 전부 픽픽에서도 가능하면서도 추가 편집작업까지 간편하고 빠르게 할 수 있기 때문에 픽픽만으로 모든 작업을 할 수 있습니다.
픽픽 다운로드
위 다운로드 링크를 타고 가시면 무료로 간편하게 설치가 가능합니다.

픽픽의 기능들을 간단하게 확인 가능한데요. 가장 많이 사용하게될 캡처 도구부분을 보면 다양한 옵션으로 원하는 캡처를 할 수 있게 해줍니다. 또한 가장 좋은 점이 직접 원하는 화면을 캡처하고 곧바로 그 위에 간단한 수정 작업을 바로 진행 할 수 있어 매우 편리한 이미지 편집 기능을 제공합니다.

픽픽을 이용한 블로그용 썸네일 만들기
특히 저는 캡처 기능 뿐만 아니라 블로그 썸네일 제작시에 픽픽을 자주 사용합니다.


400x400 픽셀의 새 캔버스를 만들고 채우기 기능을 이용해 캔버스를 검정으로 채우고 그 위에 텍스트 기능을 이용해 제목을 입력하면 블로그 썸네일을 빠르고 쉽게 만들수 있습니다.

완성된 이미지를 저장할 때에도 다양한 포맷을 지원해주기 때문에 원하는 이미지 파일로 저장가능합니다. 저는 블로그용 이미지는 jpg로 저장해서 활용하고 있습니다.
마무리
기존에는 이미지 캡처를 하려고 이런 저런 프로그램을 많이 사용했지만 이번에 픽픽을 사용해보면서 픽픽하나만 있으면 간편하고 쉽게 이미지 캡처와 편집이 전부 가능했습니다. 특히 블로그 운용시 정말 편리하게 사용이 가능하기 때문에 여러분들도 한번 사용해보시면서 블로그 작성에 도움이 되었으면 좋겠습니다.